Published on: September 1, 2021 by Vinayan C V
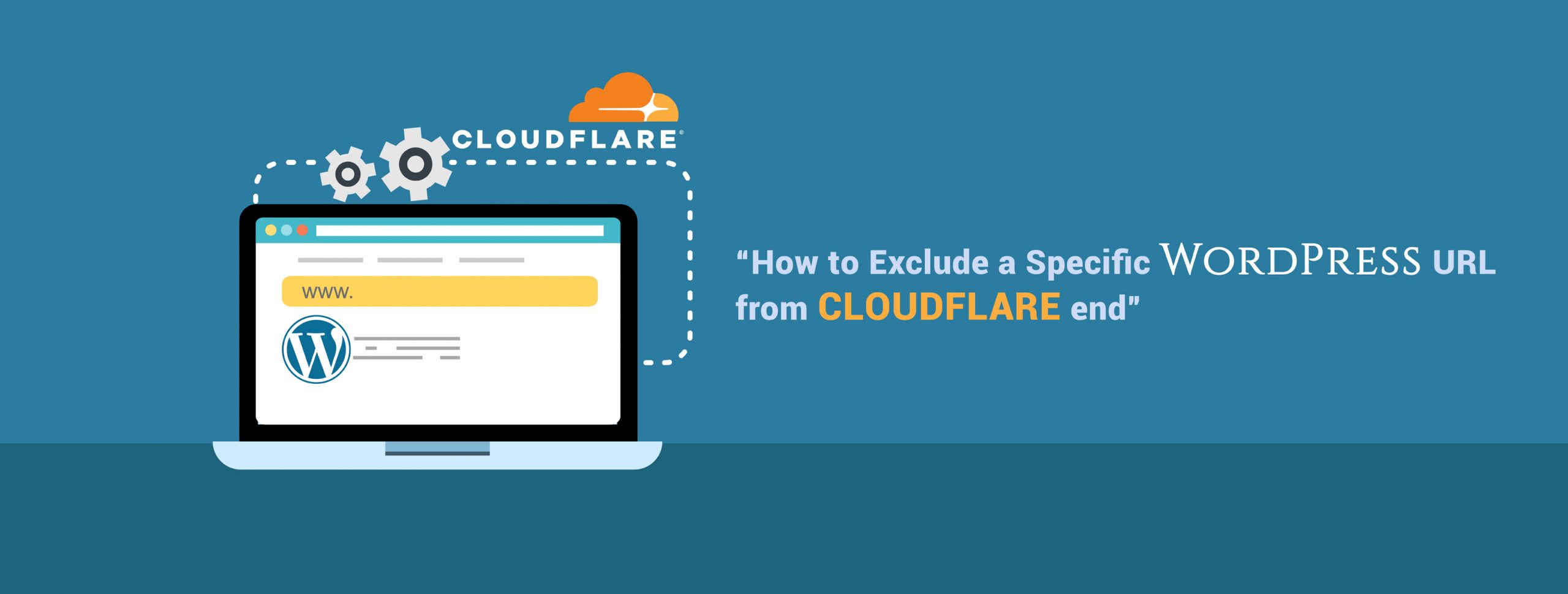
Scenario:
Cloudflare is a popular and free service that speeds up your website by directing the website’s DNS and routing traffic to a visitor’s closest cache of your static content, such as images, CSS files, and JavaScript files. Cloudflare works similarly to a CDN but is actually more like a reverse proxy service. Since Cloudflare manages the DNS for your website it handles all requests and can offer performance and security benefits.
In case of a user getting a 524 error for WordPress which is using Cloudflare, you can exclude that from the Cloudflare end. So, what is Error 524? This error indicates that Cloudflare made a successful TCP connection to the origin web server, but the origin did not reply with an HTTP response before the connection timed out. Typically, Cloudflare waits 100 seconds for an HTTP response. If the origin doesn’t respond in that time, Cloudflare closes the connection and you’ll see “Error 524: A timeout occurred”.
For example, if you are getting a 524 error while editing your posts or page, you can exclude it by setting a Page Rule to exclude the admin section of your WordPress from Cloudflare.
You can follow the following steps to exclude a specific WordPress URL from the Cloudflare end:
1. Access the Cloudflare using this URL
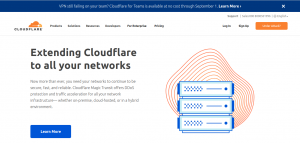
2. Click on the Login button and go to the login page
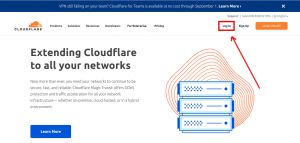
3. Enter your registered email address and password and click on Login
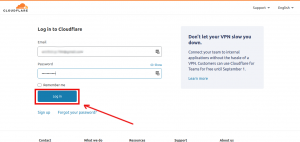
4. You can see all the sites under your account get listed. Click on the site whose URL must be excluded from the Cloudflare end.
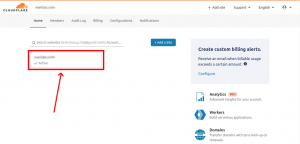
5. Click on the Page Rules to set up a rule to exclude the URL
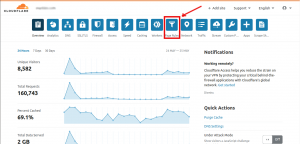
6. Click on create Page Rule to add a new rule
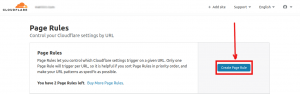
7. Input the URL which is to be excluded from Cloudflare end
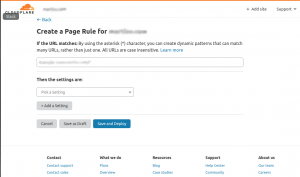
8. Place an asterisk (*) before and after the URL
9. Click on “Pick a Setting”. Select “Cache Level” from the drop-down. For “Cache Level”, choose “Bypass”
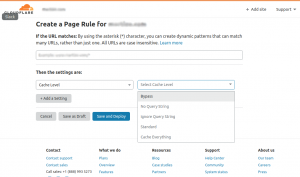
10. Click on the “+Add a setting” button. For Performance, choose “Disable Performance”
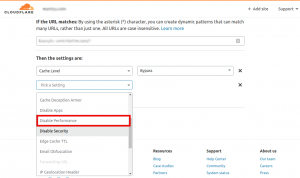
11. Click on the “+Add a setting” button. For security, choose “Disable Security”
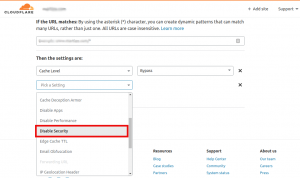
12. Save the rule by clicking on the “Save and Deploy” button. It will take 3 minutes for the rule to take effect.
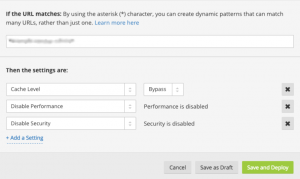
13. You can see the added rule when the page refreshes after saving the rule.

The specified URL will now be excluded from the Cloudflare end.
Category : cloudflare, WordPress

Add new commentSIGN IN