Published on: February 3, 2022 by Vinayan C V
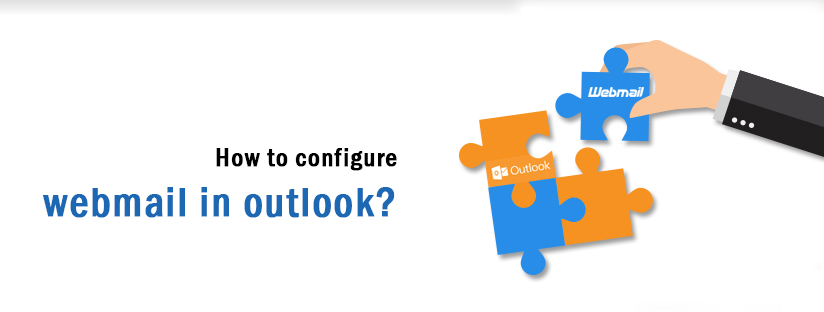
Scenario:
Outlook is an email application developed by Microsoft that helps users to send and receive email on their computer. Though it is an email client, it allows various functions such as calendering, task managing, contact managing . Also outlook allows us to manage email accounts of other email providers. For eg: we can configure the webmail email accounts in outlook. The steps to configure webmail emails in various outlook versions are given below.
Outlook 2013
1. Open the outlook app and click on ‘File’.
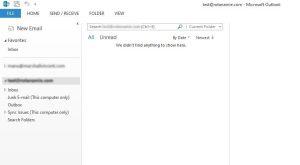
2. Click on ‘Add Account’ option.
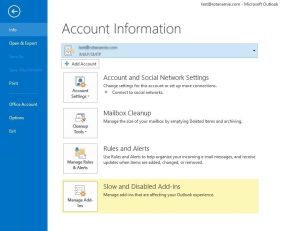
3. Select option ‘Manual setup or additional server type and click ‘Next’.
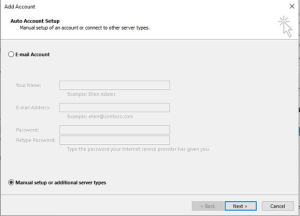
4. Select the option ‘POP or IMAP’ and click ‘Next’.
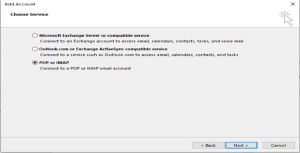
5. Enter Your Name and E-mail Address.
Select IMAP as your account type.
Enter the incoming and outgoing server details.
In Logon Information enter the e-mail address and password of the webmail account you want to connect.
Click More Settings.
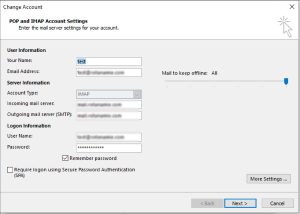
6. Select Outgoing Server and check ‘My outgoing server (SMTP) requires authentication’.
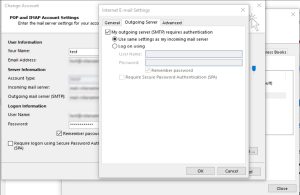
7. Select Advanced.
For Incoming server (IMAP) enter 993 and select SSL.
For Outgoing server (SMTP) enter 465 and select SSL.
Click ‘OK’.
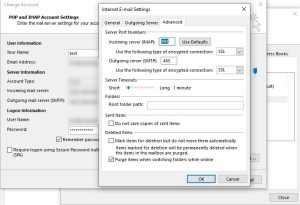
8. Click ‘Next’. The settings will be checked, and you will see a success notification if the account has been set up properly.
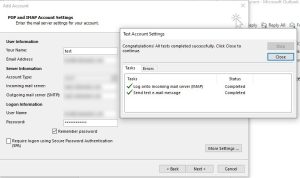
9. Click ‘Finish’ button.
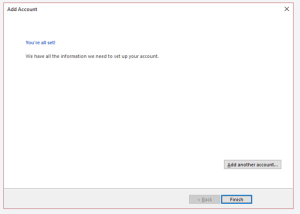
Outlook 2016 and 2019
1. Open the outlook app and click on ‘File’.
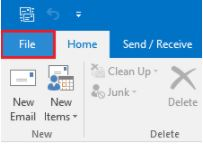
2. Click on ‘Add Account’ option.
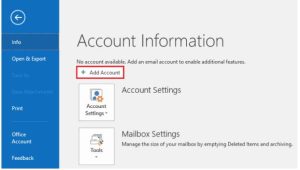
3. Enter the email address.
Click the ‘Advanced options’ link and check the box to set up the account manually.
Click the ‘Connect’ button
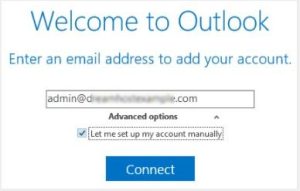
4. Select the option ‘POP or IMAP’
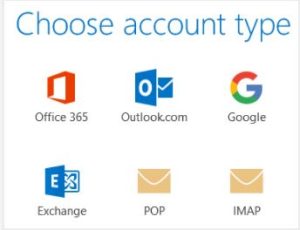
5. Enter the incoming and outgoing server details.
Specify the port numbers.
Select encryption method- SSL/TLS.
Check the box ‘Require logon using Secure Password Authentication’.
Click ‘Next’.
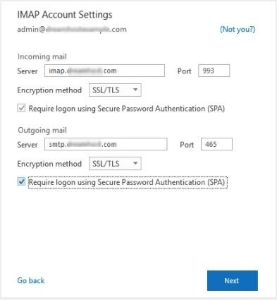
6. Enter the password of the Email account and click ‘Connect’.
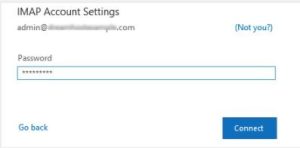
7. You will get a success notification if the account has been set up properly.
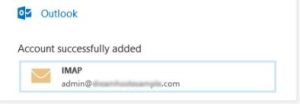
Get rid of all the hassles of server management.
Category : Webmail

Add new commentSIGN IN