Published on: September 15, 2021 by Abin Raaj
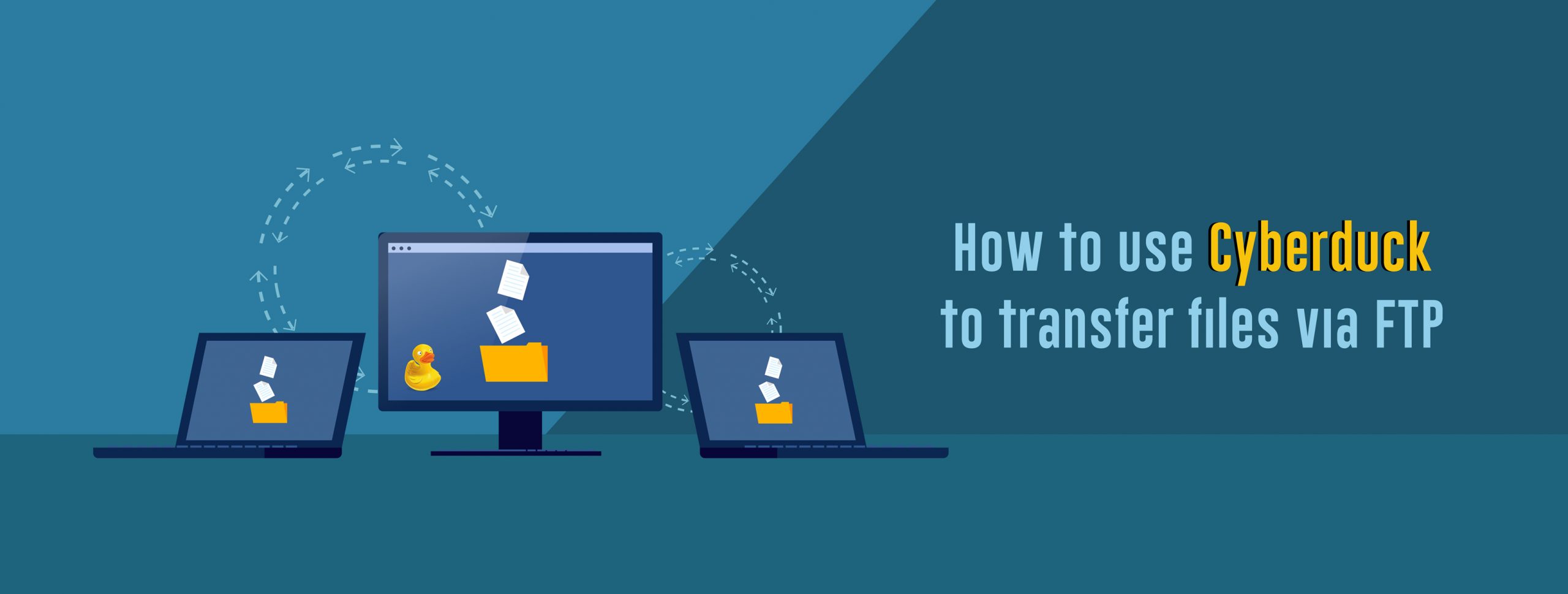
Scenario:
What is FTP?
It is a standard network protocol used for the transfer of computer files between a client and server on a computer network. FTP is built on a client-server model architecture using separate control and data connections between the client and the server. FTP is often secured with SSL/TLS (FTPS) or replaced with SSH File Transfer Protocol (SFTP). FTP may run in active or passive mode, which determines how the data connection is established.
An FTP Client is a software designed to transfer files back-and-forth between a computer and a server over the Internet. It needs to be installed on your computer and can only be used with a live connection to the Internet. FTP clients’ interface is usually divided into two – the panel on the left shows the files and folders on your computer and the panel on the right displays the files on the remote server. One such FTP client is Cyberduck which is an open-source client for transferring files over the Internet.
Cyberduck is a libre server and cloud storage browser for Mac and Windows with support for FTP, SFTP, WebDAV, Amazon S3, OpenStack Swift, Backblaze B2, Microsoft Azure & OneDrive, Google Drive, and Dropbox. It is a very popular FTP client and is used by webmasters from all over the world. Its main differences from other FTP clients are :
Before looking into transfer (download or upload) files/folders via Cyberduck, first, let us check how to connect to your FTP account with Cyberduck.
How to connect to your account with Cyberduck:
Now let us look at how to upload files/folders to your account.
How to upload files to your account from your computer with Cyberduck:
Use the following steps to upload files/folders to your account via Cyberduck:
How to download files from your account to your computer with Cyberduck:
Use the following steps to download files/folders to your account via Cyberduck:
How to disconnect to your account with Cyberduck:
To disconnect from your FTP server, simply click on the Disconnect button on the toolbar.
Conclusion
Following this quick guide, you should now be able to upload and download files using Cyberduck like a pro!
Talk to an Expert
The number of options and steps may seem daunting, so why not talk to an expert?
Our Techs here at SupportSages are experienced and proficient.
You can reach us via +1 720 457 4737 or talk to us over chat on our website!
Category : Linux

Add new commentSIGN IN