Published on: October 22, 2010 by Balu Michael
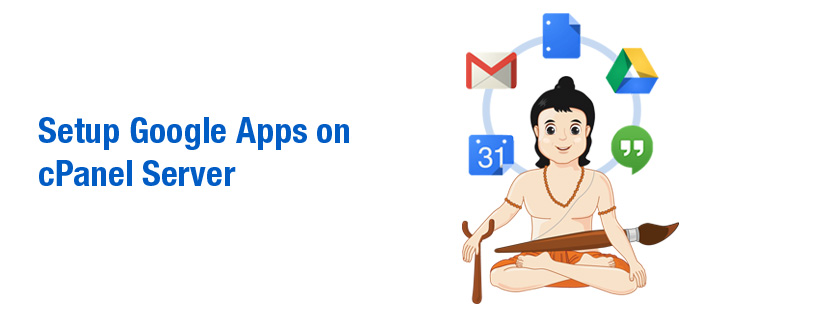
Scenario:
This article is on how to setup cPanel Google Apps to work on your domain with 6 easy steps. When you purchase a domain (e.g. your-domain.com) for your website from any of the domain registrars such as Godaddy , you normally get a single free email account that includes limited storage space. This is where Google apps comes in for your rescue. By using this feature, provided to you by Google, you can use Google mail servers for transferring your mails and that too from your very own domains. The advantages are plenty, as we all know Gmail has proven over the years that it provides the most reliable e-mail service. How many times have you moved your domain to a new server and been frustrated by the fact that you lost all of your e-mail messages? If you switch over to Google Apps, you never have to worry about that again. Again the service and support provided by google is without doubt the best and uncomparable with your hosting companie’s or your service provider’s. Another advantage is that the server limits of your account will not affect the number of mails that you can sent or recieve if you use the cPanel Google apps. I have only mentioned a few above but the list goes on and on.
The praises can be sung without a pause but its better I stop the boasts here and get down to the original topic. I’m going to explain, step-by-step, on how to accomplish this task. It’s actually very simple, but it might take quite some time depending on how good a techy you are. To begin with, head on over to Google and sign up for an account. I am siting the link below where you can do this :
http://www.google.com/apps/intl/en/business/index.html
In the above page click on the ‘ Apps Editions ‘ tab and you will be able to view different schemes they offer, from which you will be able to select the one which suits you the most. For most of us, the standard edition offered by Google is more than enough. However, they do offer a “Premier edition” if your needs exceed the services of the free accounts. In addition to the Standard edition and Premier edition there are Educational schemes, Govermental schemes etc etc. Once you choose the package required you will be directed to a page with a blue colored ‘ Get started ‘ tab on the right most top corner of the page. This is your key, click on it and you are on your way to setting cPanel Google apps for your domain. I am going to list everything step by step from here on in a detailed manner.
Step I : Tell them your registered Domain name.
In the very first step you need to provide your domain name as prompted. Obviously enough you should possess a registered domain or you can buy a new domain name through Google which automatically sets everything up for you. You also need to verify that you own the domain or if you are a member of the domain.
Step II : Tell them who you are.
Fill in all of your contact information. At least make sure that you fill in all the boxes which have an aestrics symbol (*) to the right of the label with proper and valid information. If you don’t provide the required information, you will receive an error when you submit the form.
An important thing that you should be absolutely sure of before filling up the form is that you are able to edit your server’s DNS zone files. If you cannot edit your DNS zone files, do not proceed. You will have to enter MX records pointing to the Google mail servers in your DNS configuration. Signing up for the Google Apps account is useless if you’re not going to be able to modify your server appropriately to have the e-mail go where it’s intended.
The screenshot above was limited by my monitor boundaries, but you will be able to see the ‘ Continue ‘ tab at the bottom of your screen. Click this and you are on step III.
Step III : Create your first administrator account.
Create your first e-mail account. This e-mail account will be used as the administrative account for the Google Apps services.
Below this you will be able to see the terms and conditions, which mostly contains the usual stuff but still worth a read, where you should click on the ‘ I accept. Continue with setup ‘ tab to proceed to the next step.
Step IV : Verify Domain Ownership.
The next step in the process is to prove to Google that you own and have administrative rights to the domain you chose.
Here you will have an option to do it later, but sooner the better. Once you choose the option to continue you will be prompted for the password you chose in the previous step.
You have three options to prove that you own the domain. The first option is to modify your DNS entries to add a unique CNAME record. Next option is to add a meta tag to your site’s home page. The last option is to simply create and upload an HTML file to your Web server. Okay now there is no reason for you to panic from hearing all the complex terms, all you need to do is click on these options and viola, all the information you need on ‘How to’ gets detailed (or rather spoon fed) right on the screen.
As you can see the screenshot above you will have a drop down menu for a list of domain registrars among which you can choose yours and do as instructed. Otherwise you can simply choose the ‘ Others ‘ option from the drop down menu and follow the simple set of instructions which gets listed.
This will look somewhat like the following :
<<
A TXT record is an entry within the Domain Name System (DNS) that provides supplemental information about your domain. You can create a TXT record that proves to Google that you own the domain.
1. Add the TXT record below to the DNS configuration for your-domain.com.
google-site-verification=Zy5aERjpb4-T1S0Ig36pGuHDOE5MycRBGsVmCtVeTLY
2. Click verify below.
When Google finds this DNS TXT record, we’ll make you a verified owner of the domain. (Note: DNS changes may take some time. If we don’t find the record immediately, we’ll check for it periodically.)
Leave the TXT record in place even after verification succeeds.
>>
For adding the TXT record in the DNS zone log into your domain control panel and choose the edit DNS zone option. The name of the option might vary between control panels, but they provide the same functionalities. I am pasting yet another screenshot which might help you through this simple process.
NOTE : For the rest of the article I will be siting examples and providing screenshots only from, and in reference to, the cPanel. But it will not be difficult to figure out how it is done in other control panels once you get an idea on what we are doing here.
You can see that I simply pasted the text mentioned in the instructions. After doing this you can click on ‘Verify‘ which will, quite obviously, verify if the entry is made and thereby confirming your authority over the domain.
Category : cPanel, General, Howtos, Linux, Training, Troubleshooting, Webmail

Add new commentSIGN IN